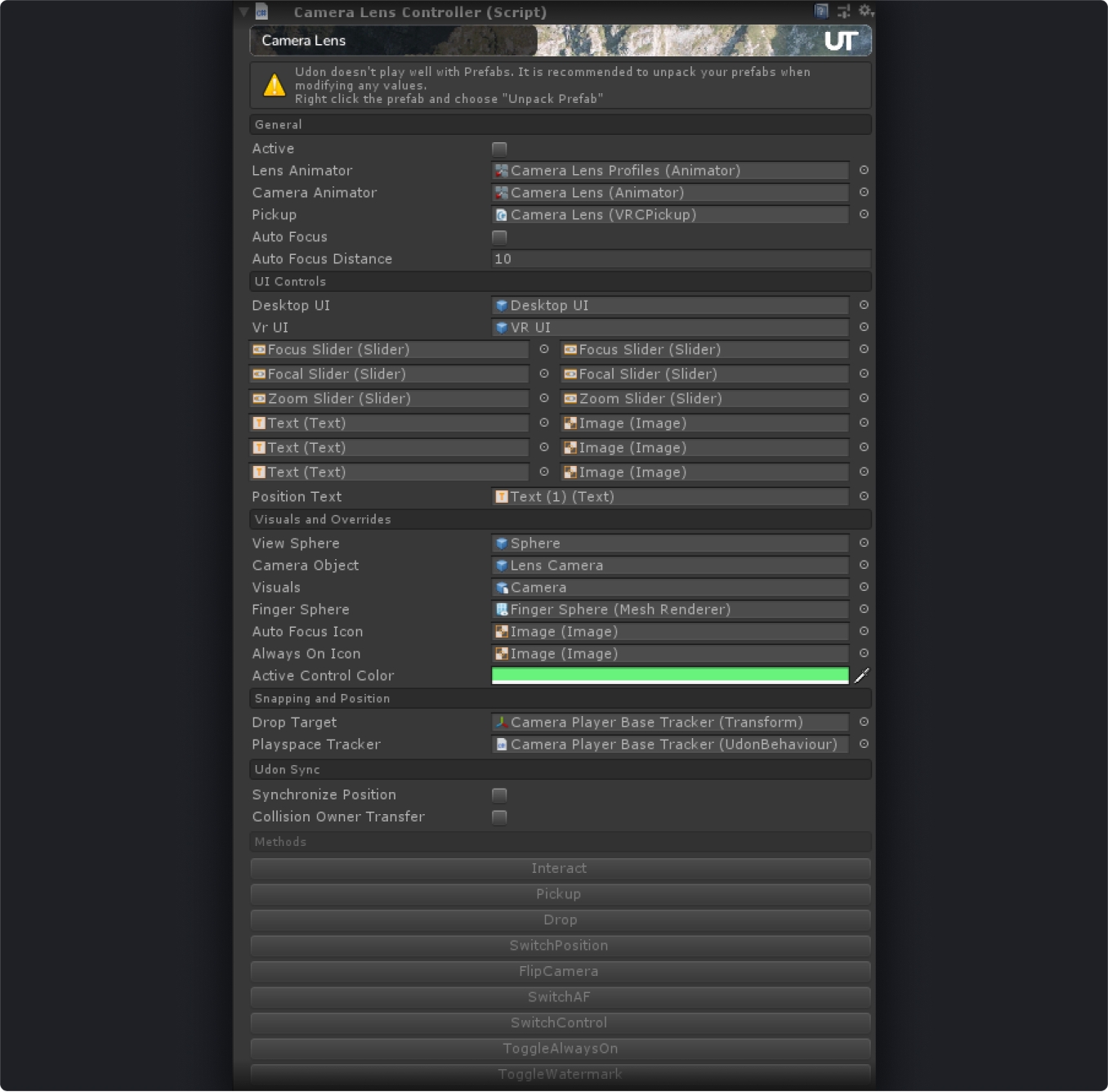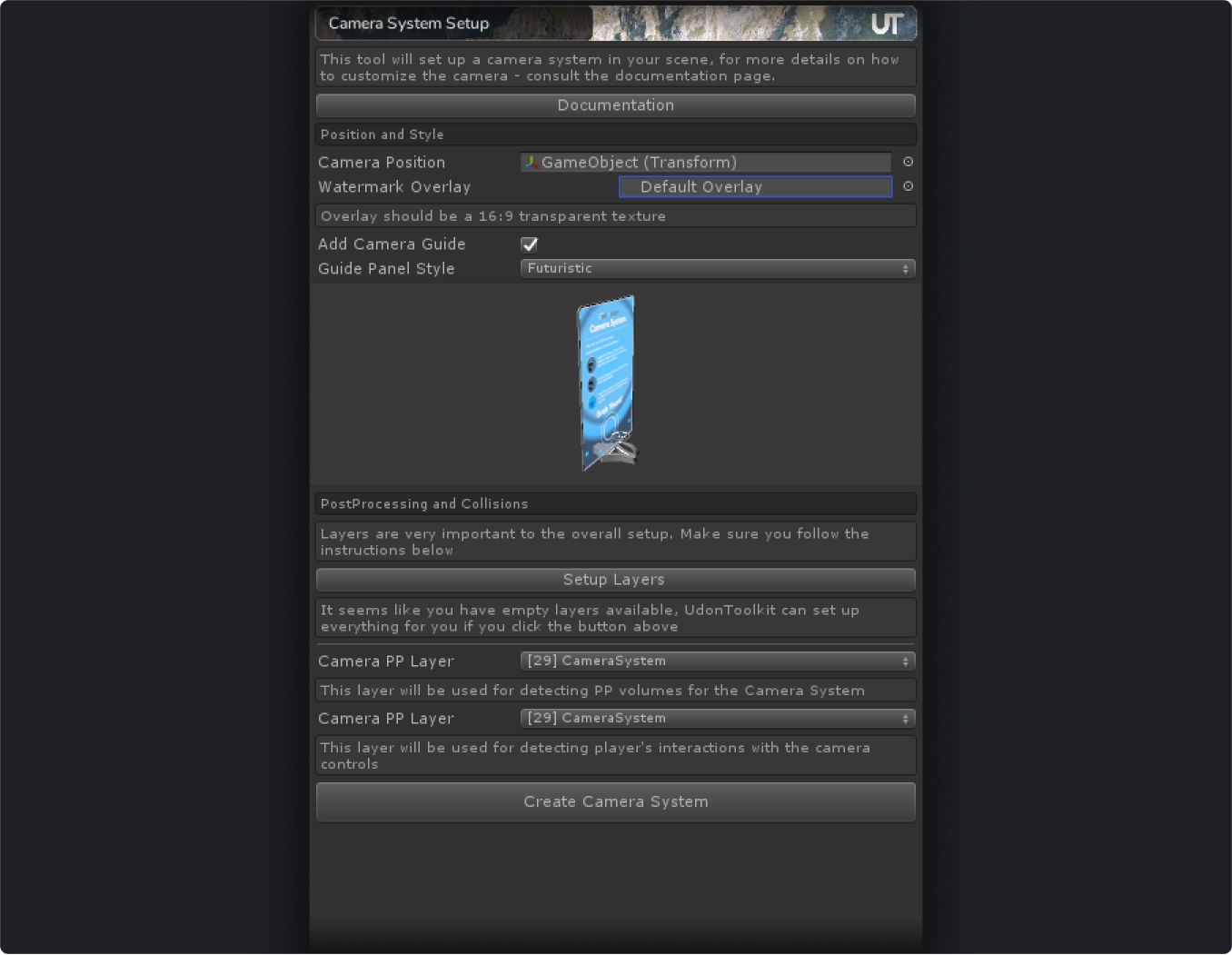Camera System
A Depth of Field camera system with VR Friendly physical controls and a desktop mode
Last updated
A Depth of Field camera system with VR Friendly physical controls and a desktop mode
Last updated
Follow the general installation guide
Import the PostProcessing package by clicking Window -> Package Manager in Unity and searching for PostProcessing
Create an empty object in your scene where you want your camera to be spawned
Click on Window -> UdonToolkit -> Camera System Setup in the unity top bar
Drag and drop the created empty into the Camera Position field
Provide a watermark overlay if you want to draw a watermark on top of the pictures people take, e.g. the world logo
The watermark should be a transparent 16:9 image (1920x1080)
You can also add one of the default guide panels near the camera by checking "Add Camera Guide". This option is recommended, so your players know how to use the system
Click Setup Layers
Click Create Camera System
Click on the created Camera Lens object and there Compile All Udon Sharp Programs at the bottom of the Udon Behaviour component
You're done!
If the positioning isn't exactly how you like it: Ctrl+Z, move the empty object and click Create Camera System again
Now you can build your project, and the camera should be working!
You can change the watermark after the creation of Camera System via the setup script by adjusting the material on Camera Tracker -> Sphere object
You can change Focus range by adjusting Focus Distance in the Camera Lens Profiles -> Camera Lens PP Far object's PostProcessing settings
When adjusting Focus range, don't forget to change the
Auto Focus Distanceon theCamera Lensobject
You can adjust minimum focal length by changing the Focal Length in the Camera Lens Profiles -> Camera Lens PP Focal object's PostProcessing settings
You can adjust maximum focal length by changing the Focal Length in the Camera Lens Profiles -> Camera Lens PP object's PostProcessing settings
You can adjust finger sphere's size and look by changing the Camera Left Finger -> Sphere object
Active: Specifies whether the camera is actively responding to inputs
Lens Animator: An animator that controls Camera PostProcessing profiles
Camera Animator: The main animator that controls Camera UI
Pickup: The camera pickup component
Auto Focus: Specifies whether the auto focus is currently enabled
Auto Focus Distance: Specifies the auto focus max distance (should correspond to the Camera Lens PP Far focus distance setting)
Desktop UI: The UI Canvas for Desktop players
VR UI: The UI Canvas for VR Players
Focus/Focal/Zoom Sliders: The Focus/Focal/Zoom UI Sliders for Desktop
VR Focus/Focal/Zoom Sliders: The Focus/Focal/Zoom UI Sliders for VR
Focus/Focal/Zoom Text: The Focus/Focal/Zoom UI Text that is adjusted to display the currently active control
Focus/Focal/Zoom BG: The Focus/Focal/Zoom UI Text that is adjusted to display the currently active control
Position Text: UI Text that displays if the camera exists in World or Player relative space
View Sphere: The Camera View sphere which override's player's desktop view or camera view (based on type of player)
Camera Object: Object that has a Camera component on it
Visuals: The camera visual mesh
Finger Sphere: The Mesh Renderer of the finger collider (_Enabled property will be set depending on whether the camera is held)
Auto Focus Icon: Auto Focus Frame in Desktop UI that will be colored Active Control Color when enabled
Always On Icon: Always On Frame in Desktop UO that will be colored Active Control Color when enabled
Active Control Color: The color used in Desktop UI to signify that control is enabled
Drop Target: The Transform camera will be reparented to when Player relative space lock is enabled
Playspace Tracker: The Universal Tracker instance with Track Playspace enabled (camera will automatically call ResetOffsets on it whenever it is picked up and dropped)
SwitchPosition: Switches between World and Player relative positioning
FlipCamera: Flips the camera direction and screen
SwitchAF: Toggles Auto Focus on and off
SwitchControl: Switches between currently active controls (Focus/Focal/Zoom)
ToggleAlwaysOn: Toggles the Always On mode (camera stays active on drop when Always On is enabled)
ToggleWatermark: Toggles final image watermark on and off
You are expected to use Camera System Setup UI from Window -> UdonToolkit -> Camera System Setup in the unity top bar to set everything up, consult the top of this page for the required steps. But here is a guide on the manual setup
Drag and drop UT Camera System from UdonToolkit/Camera System folder into the scene
Right click and click Unpack Prefab Completely (that is very important)
Move out all the objects inside UT Camera System into the root of the scene (also important)
By default camera is set up to use layer 27 for PostProcessing, and layer 28 for the VR Controls
VR Controls layer is expected to be set to only collide with itself, otherwise you might get unwanted vr control interactions even if you did not actually press anything with your finger
Make sure those exist or change them
You can set objects inside Camera Lens Profiles to any layer that is not PostProcessing or Default
Don't forget to update the target layer of the PostProcessing Layer component on the Camera Lens -> Lens Camera object
When using a custom VR Controls layer, make sure to change tha layer of Camera Left Finger, as well as the VR Controls and Start Sphere objects
If you changed the VR Controls layer - you'll also need to update it in each Sphere object's Area Trigger Collide With parameter
Click Compile All UdonSharp Programs
Check that every UdonBehaviour in the system shows set public variables: check Camera Lens, any of the VR Controls -> Sphere objects, Camera Tracker object, any of the Camera Flip, Always On, Focus and Switch Position objects
If any of them show No Public Variables - click Force Compile Script
Click on the Camera Lens object and uncheck Is Active on the Parent Constraint
Move the Camera Lens wherever you want
Click Activate on the Parent Constraint
Uncheck Is Active, expand Constraint Settings
Uncheck Lock and set all the Position Offset and Rotation Offset values to 0, check Lock again
Check Is Active
You should now be ready to use the camera in your world!
This is a bit of an involved process, hence why the automated setup was created, the manual guide is provided for reference of what UdonToolkit is actually doing when you click Create Camera System